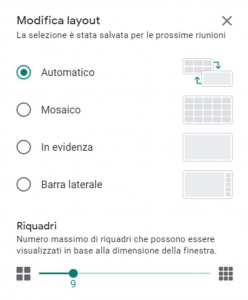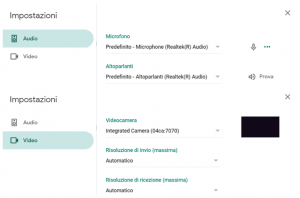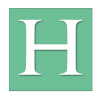Guida Meet

Google Meet è una piattaforma online che permette di organizzare riunioni e videoconferenze di livello aziendale, adoperando l’infrastruttura solida e sicura di Google. Tale piattaforma offre numerosi servizi come la possibilità di personalizzare le impostazioni video, condividere il proprio schermo con i partecipanti ed interagire in tempo reale attraverso la chat. Possono prendere parte alle videochiamate su Google Meet le persone che fanno parte della tua organizzazione e che hanno effettuato l’accesso su G Suite, le persone invitate da un partecipante durante la videochiamata o persone aggiunte attraverso l’evento Google Calendar (in possesso di un account Google). Tutti coloro che non sono stati aggiunti direttamente dal creatore dell’evento devono richiedere l’autorizzazione per poter partecipare alla videochiamata.
Avviare il browser
L’organizzatore del meeting avvia il browser ed esegue il login con le proprie credenziali @villadeifioriacerra.tech. (Al primo accesso, per motivi di privacy, sarà necessario modificare la password)
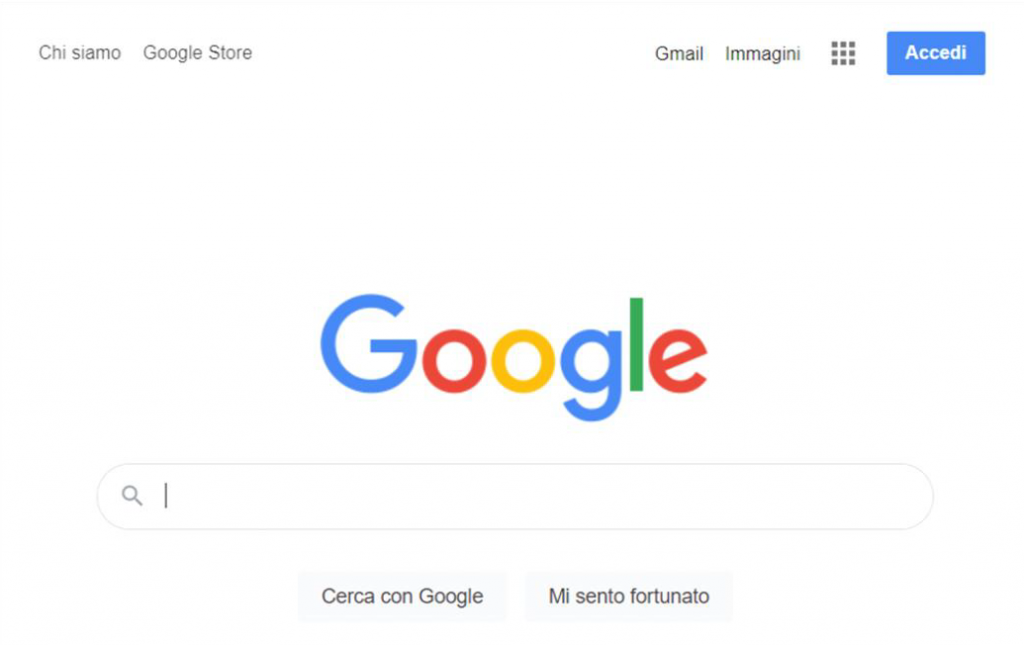
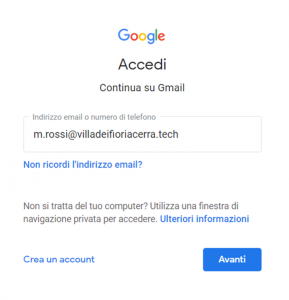
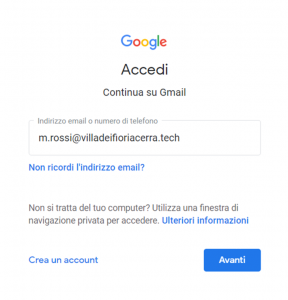
Avviare una videoconferenza
Una videoconferenza può essere avviata in due modi:
- Pianificandola, come evento sul calendario, con la possibilità di mandare l’invito di partecipazione ad altri utenti;
- Creandola istantaneamente.
Le due modalità di esecuzione vengono attuate con procedure differenti, che verranno di seguito esposte.
1. Riunione pianificata tramite Calendar
Fare clic sul riquadro app di Google e selezionare Calendar.
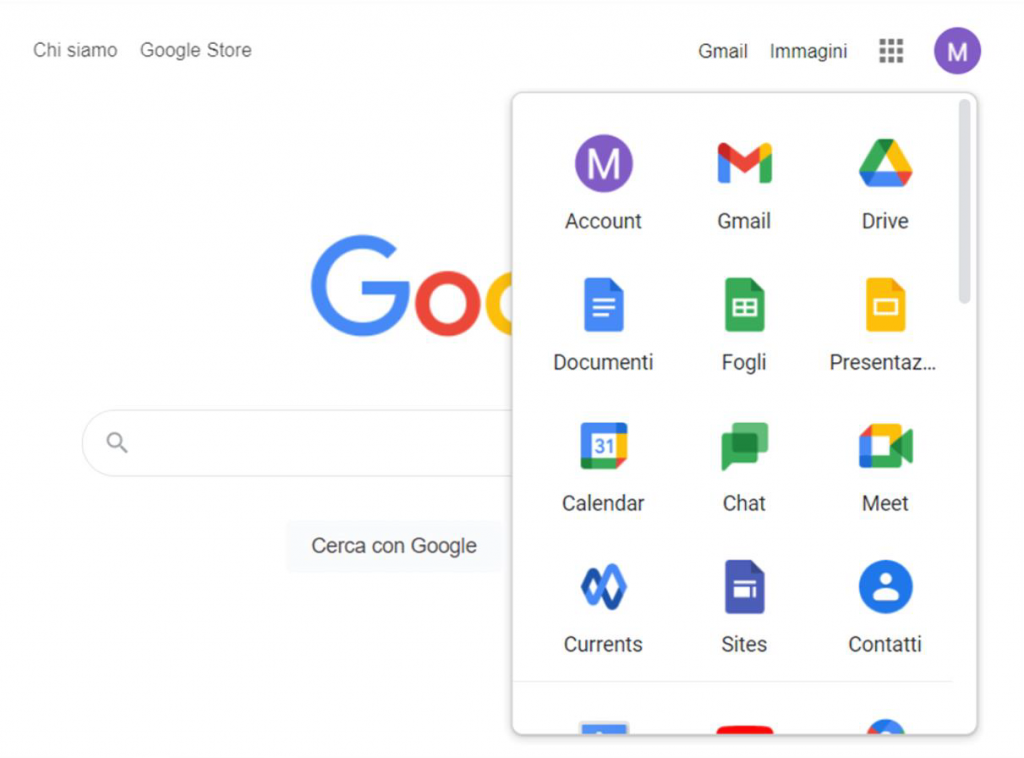
Dopo aver selezionato la data sarà possibile creare l’evento attraverso l’apposito pulsante.
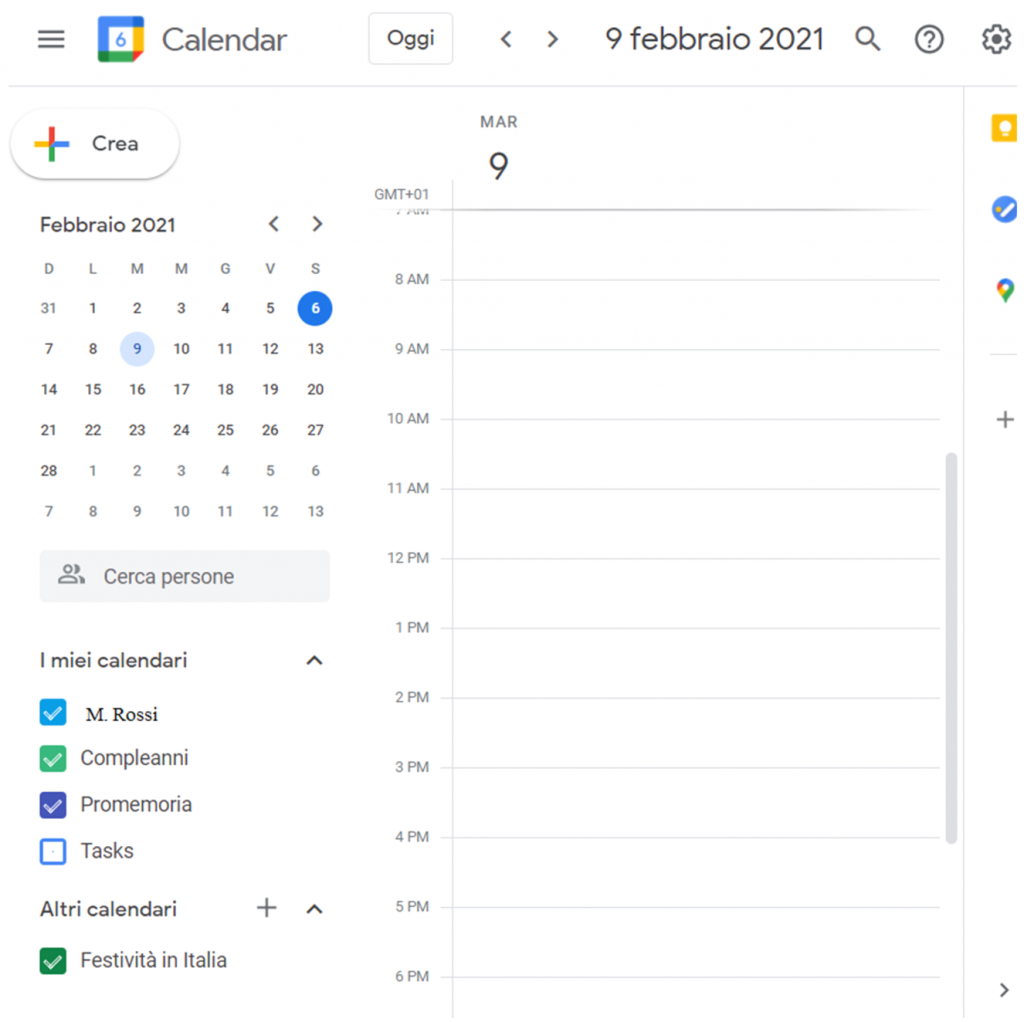
Si aprirà una nuova finestra che permetterà di programmare l’evento con l’inserimento di un titolo, degli invitati, l’aggiunta della videoconferenza ed eventuali file allegati. Infine, sarà necessario salvare le modifiche apportate.
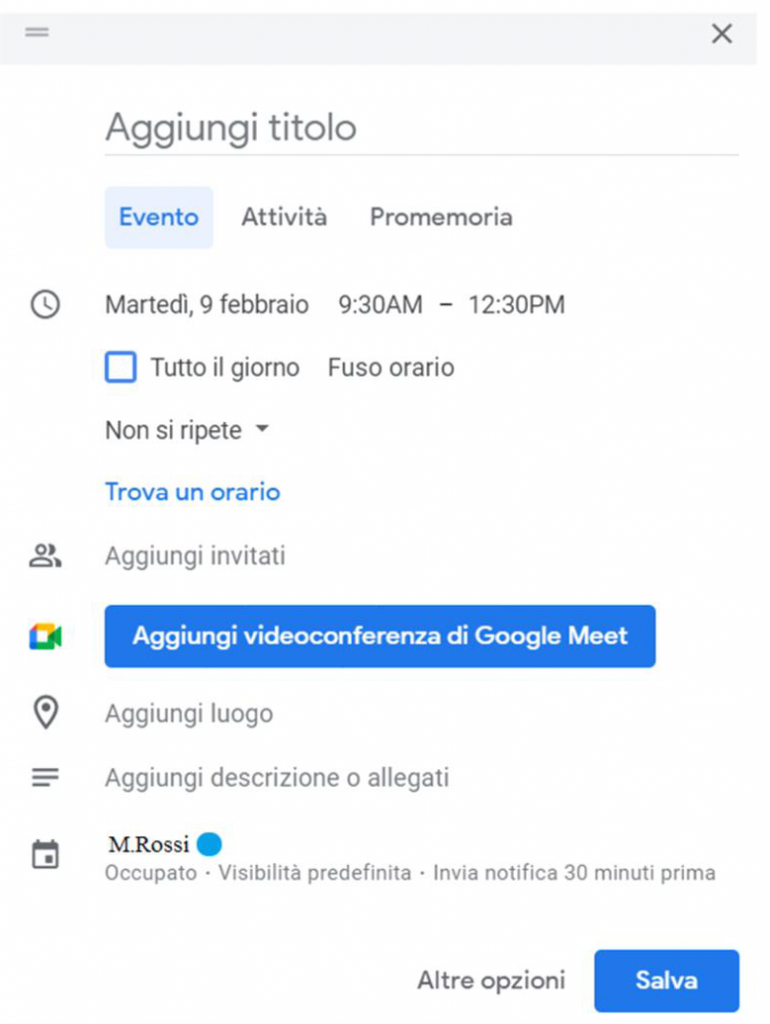
2. Creazione istantanea di una videoconferenza
Fare clic sul riquadro app di Google e selezionare Meet.
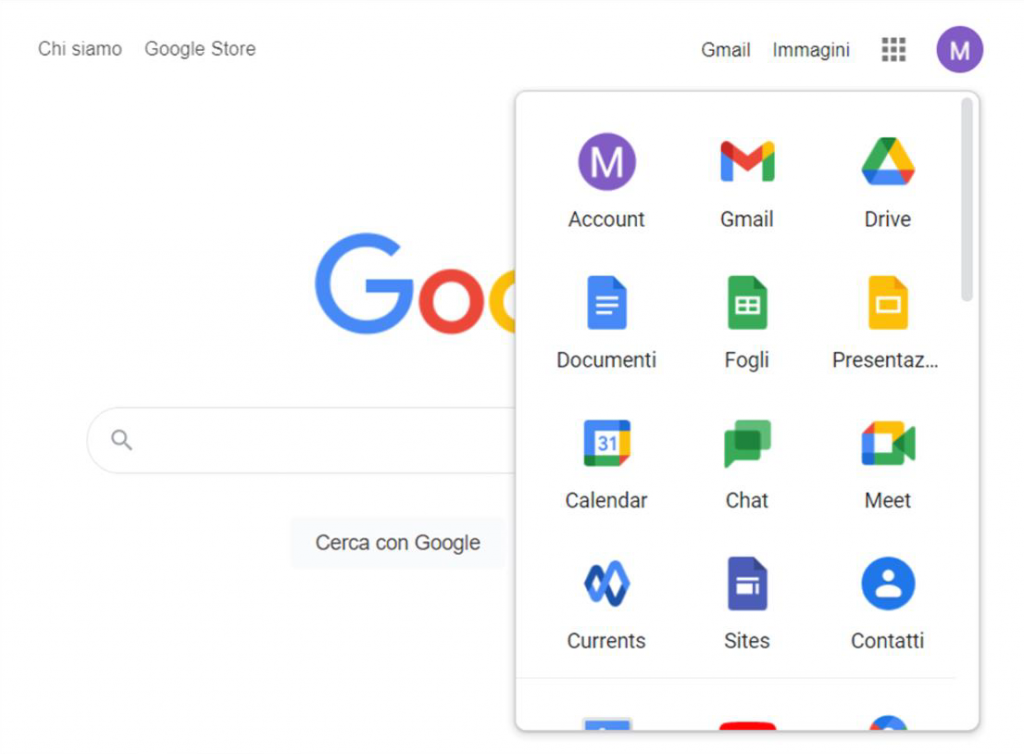
Si aprirà una nuova pagina che permetterà la creazione della videoconferenza istantanea o in secondo momento.
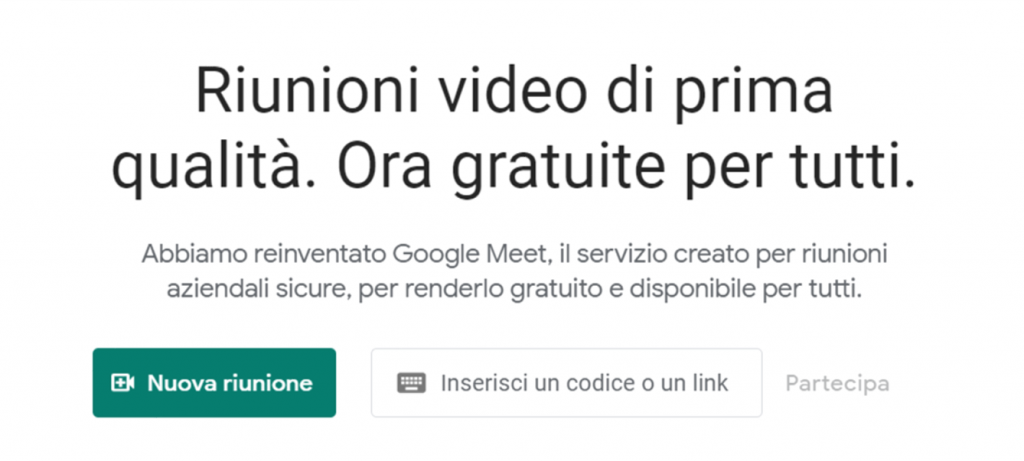
Prima di inizializzare la videoconferenza, sarà necessario dare il consenso per l’utilizzo del microfono e della fotocamera.
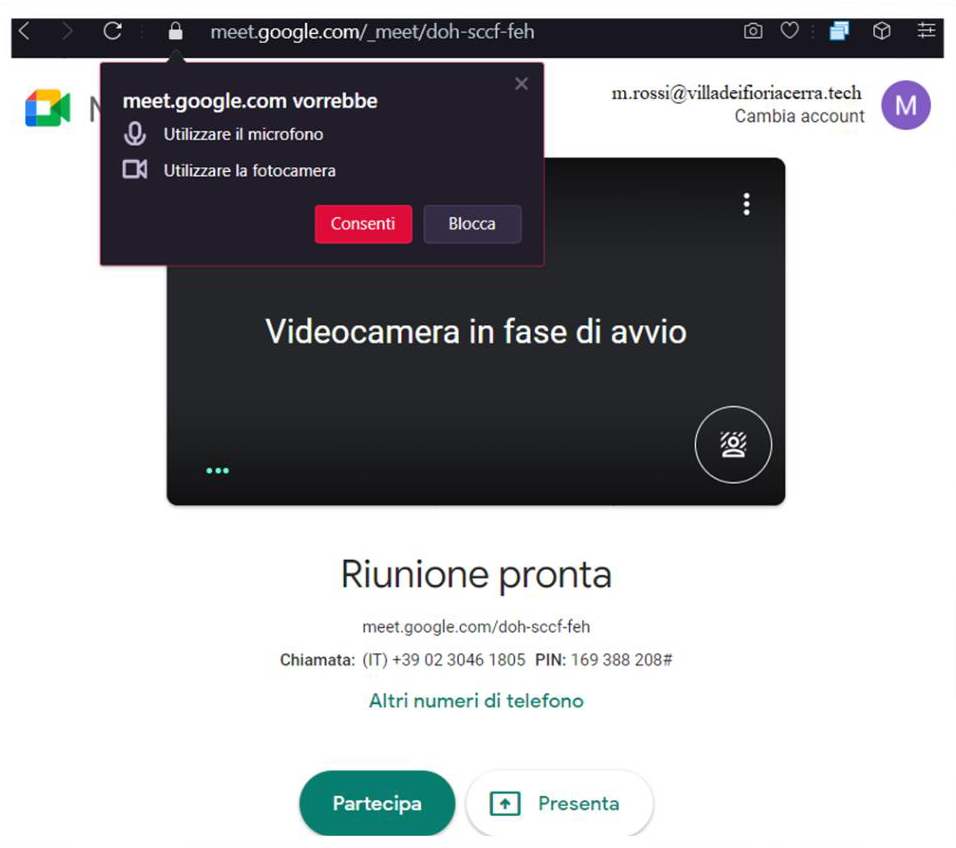
Tutto ciò che resta da fare è aggiungere i partecipanti.
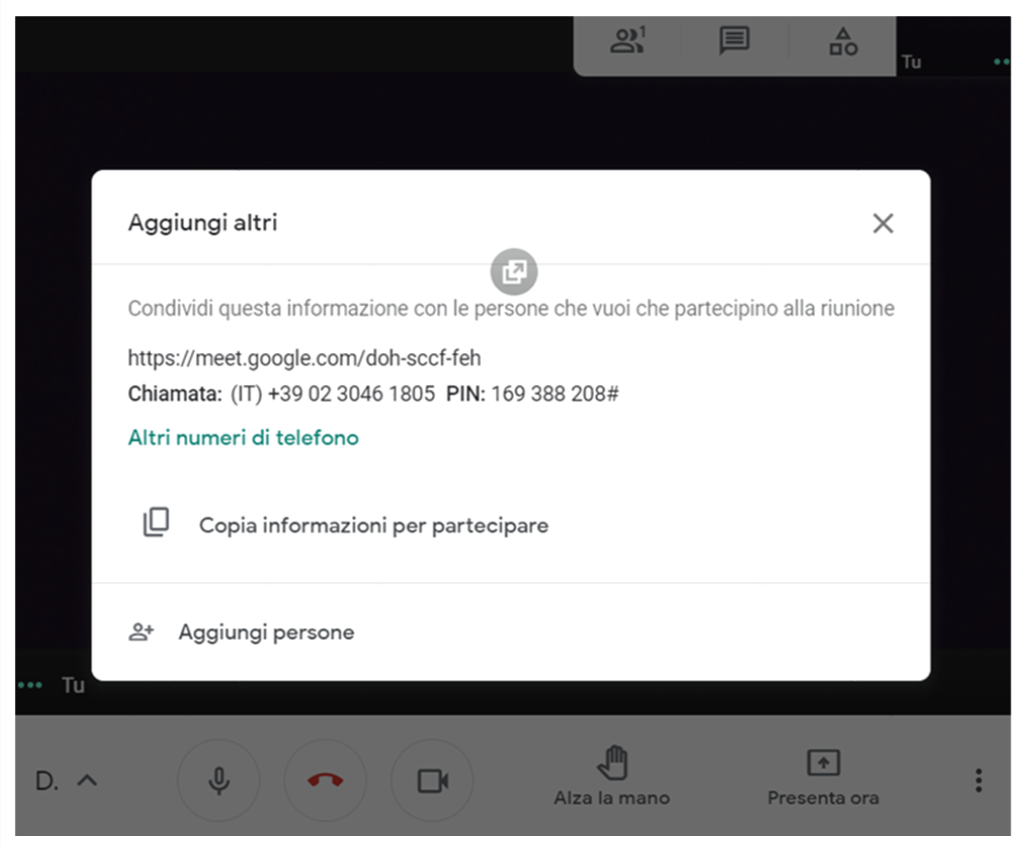
Avviare il browser
Gli eventuali partecipati del meeting dovranno avvia il browser ed esegue il login con le proprie credenziali @villadeifioriacerra.tech. (Al primo accesso, per motivi di privacy, sarà necessario modificare la password)
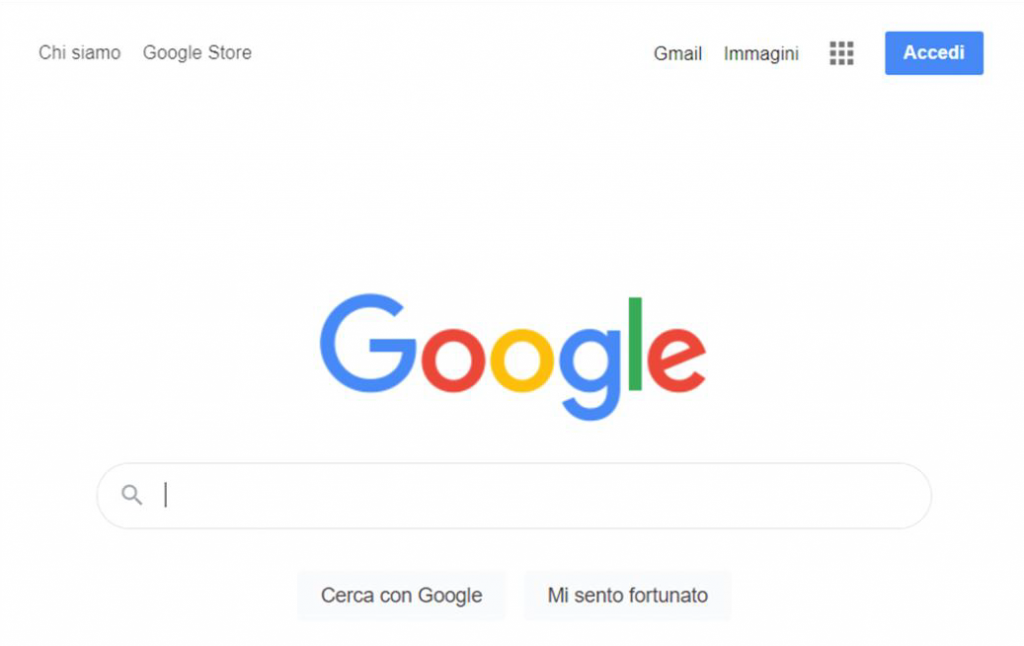
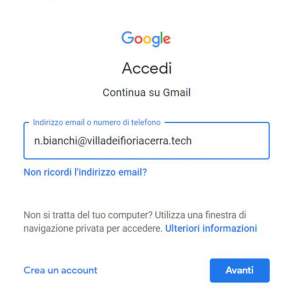
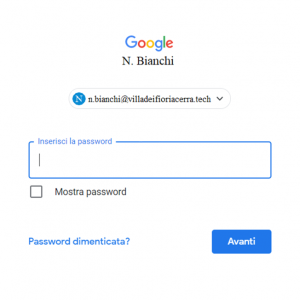
Gli invitati alla riunione riceveranno sulla propria casella di posta una e-mail di invito alla riunione, a cui potranno partecipare cliccando sull’apposito link che è stato ricevuto. È altresì possibile comunicare la propria disponibilità (o indisponibilità) attraverso i bottoni di risposta automatica.
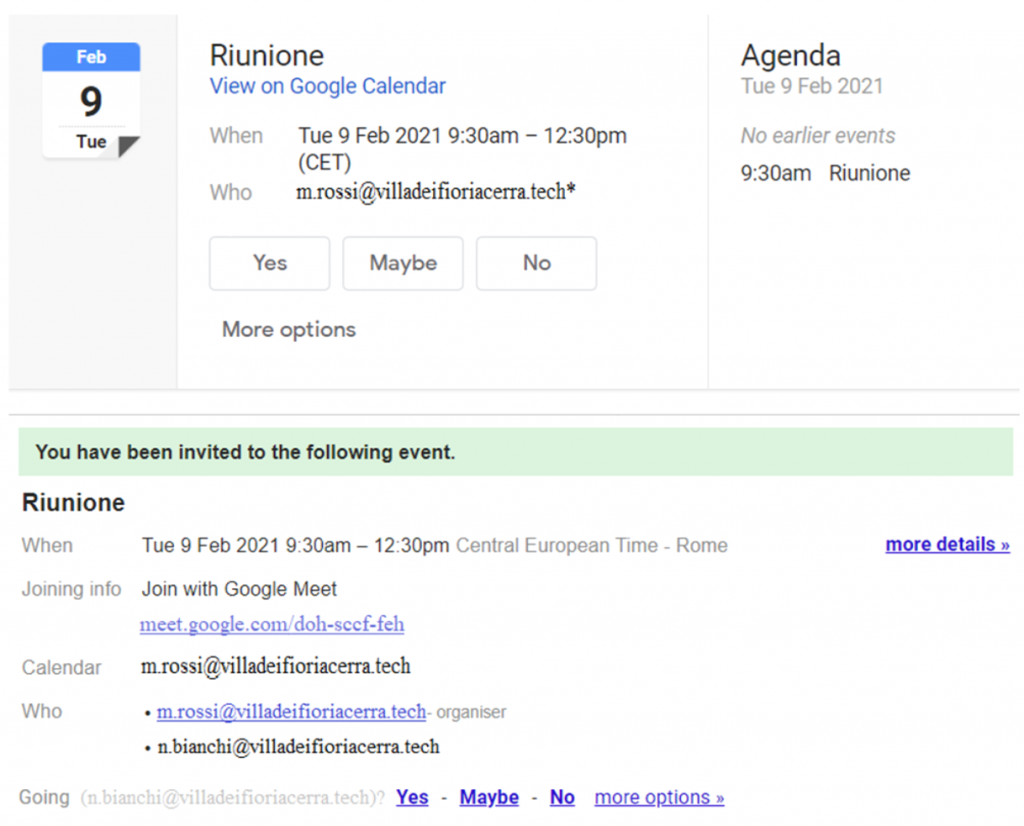
In alternativa è possibile copiare il codice identificativo della riunione, inserirlo direttamente sulla pagina principale di Meet e selezionare “Partecipa”.
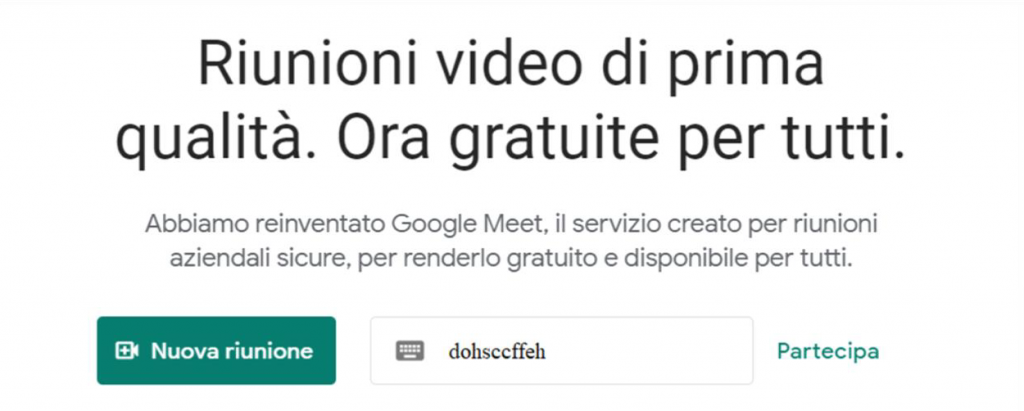
Entrambe le modalità apriranno la seguente scheda che permetterà di unirsi alla riunione.
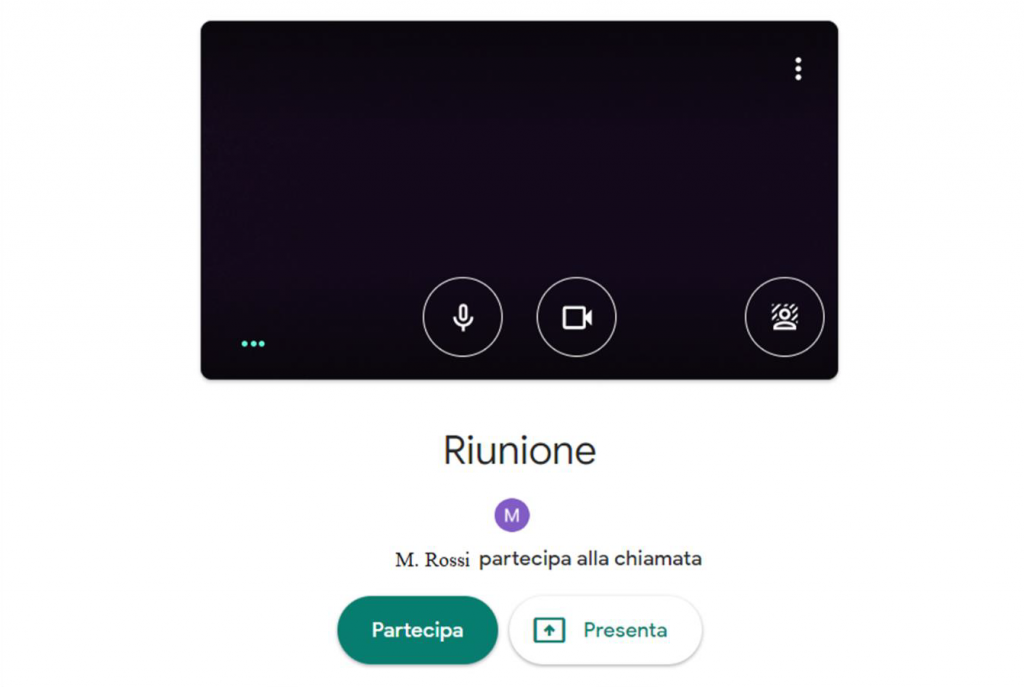
Durante una videoconferenza, Meet mette a disposizione una serie di funzionalità semplici ed intuitive che possono essere sfruttate attraverso l’utilizzo di due barre di azione.
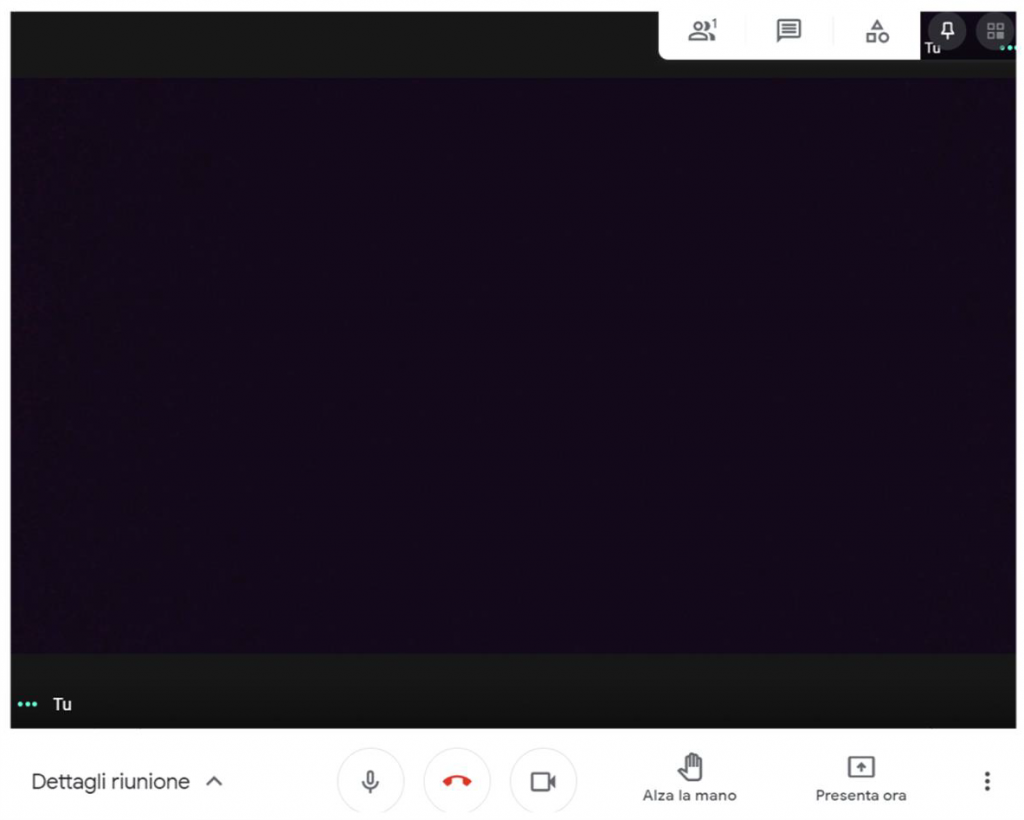
La barra superiore presenta cinque pulsanti (di cui gli ultimi due sono a comparsa) che permettono rispettivamente di mostrare: la lista dei partecipanti al meeting, la chat, le possibili attività, impostare la schermata video su sé stessi e dividere la schermata consentendo di osservare tutti i partecipanti contemporaneamente. Invece, la barra inferiore permette di mostrare: il codice identificativo della riunione e gli eventuali allegati, disabilitare l’audio, chiudere la sessione, disabilitare il video, alzare la mano per prendere la parola, presentare a video il proprio monitor, una propria finestra o una scheda del proprio browser ed infine il pulsante per sfruttare altre opzioni.
Il pulsante attività consente di accedere a tre importanti funzionalità:
- Porre domande a cui lo speaker potrà rispondere a voce quando riterrà più opportuno;
- Creare stanze virtuali e comporre gruppi di lavoro, dove è possibile smistare
i vari partecipanti; - Creare sondaggi a risposta multipla.
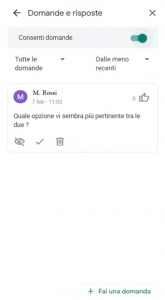
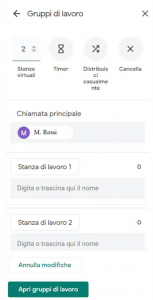
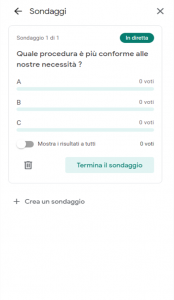
Il pulsante opzioni permette di:
- Aggiungere una lavagna virtuale con cui è possibile accedere a una suite di strumenti per la modifica di contenuti multimediali;
- Segnalare eventuali problemi, abusi e consultare una guida online;
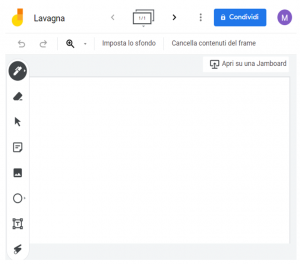
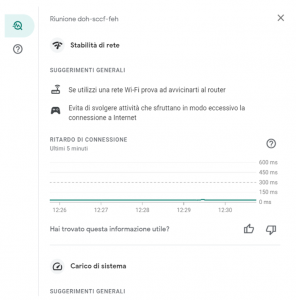
- Utilizzare strumenti per la modifica del layout della schermata e l’aggiunta di sottotitoli;
- Modificare le impostazioni relative all’audio e al video.